
深度技术系统
深度技术在中国大陆是使用率非常高的VIP修改版Windows操作系统,装机方便。通过先进的互联网多媒体通讯技术,服务工程师在被许可的情况下连接到用户电脑,远程接管用户电脑,解决用户使用电脑过程中产生的各种问题,包括:软件安装、系统优化、数据备份、查毒杀毒、 系统修复、系统重装等服务 !提供常用的9大类50余款应用软件的帮教下载、安装、升级、卸载等服务,实现用户电脑畅快使用。
win8系统显示“已禁用音频设备”的图文办法
发布时间:2019-04-09 18:07 作者:深度技术来源:www.shenduwin8.com
今天和大家分享一下win8系统的过程中常常会碰到win8系统显示“已禁用音频设备”的问题,有什么好的办法去解决win8系统显示“已禁用音频设备”的问题该怎么处理?虽然解决方法很简单,但是大部分用户不清楚win8系统显示“已禁用音频设备”的操作方法非常简单,只需要1、在桌面上面找到“计算机”单击右键选择“管理”; 2、在打开的“计算机管理”对话框中单击“服务和应用程序”就可以搞定了。下面小编就给用户们分享一下win8系统显示“已禁用音频设备”的问题处理解决。这一次教程中,小编会把具体的详细的步骤告诉大家。
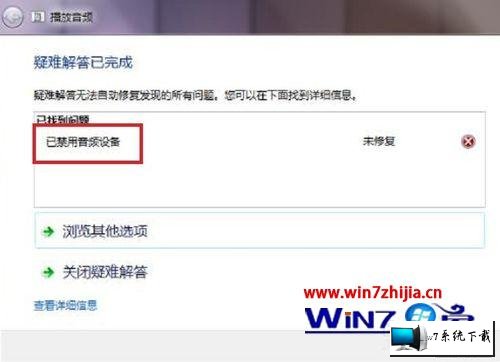
1、在桌面上面找到“计算机”单击右键选择“管理”;

2、在打开的“计算机管理”对话框中单击“服务和应用程序”;

3、现在在右面的扩展列表中双击打开“服务”;
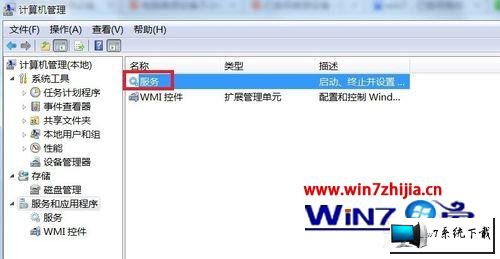
4、在服务列表中找到“windows Audio”并单击右键选择“启动”;

5、在服务列表中找到“windows Audio Endpoint Builder”并单击右键选择“启动”,然后问题就解决了。
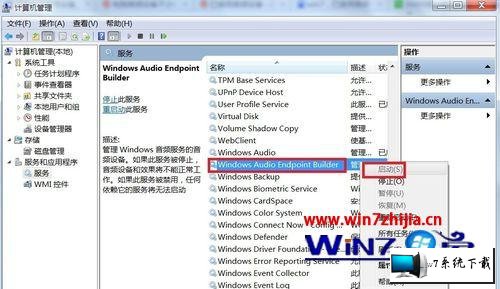
关于windows7系统显示“已禁用音频设备”的图文步骤就跟大家分享到这边了,碰到这样情况的用户们不妨可以按照上面的方法步骤来进行操作解决吧,希望帮助到大家。
至此,关于win8系统显示“已禁用音频设备”的图文办法了,希望小编整理的两种方法能够帮到大家,祝您天天好心情。
- 上一篇:没有了
- 下一篇:win8系统切换输入法总有提示音的还原办法
- 相关推荐
- win10系统打开excel20010界面灰色的操作方法
- 大地Win10企业版手机数据线连接电脑没反应的解决方法
- win10系统提示“存储空间不足,无法处理此命令”的操作方法
- win8.1系统文件夹没有访问权限的解决方法
- win8.1系统开机一直停留在“windows正在启动”界面的解决方法
- win8.1系统提示应用程序错误0xc0000418.1位置0x004fd589的解决方法
- win8.1系统网络连接不上一直转圈的解决方法
- win10系统联想笔记本开机显示“intel Undi,pxE-2.1(build 083)”的操
- win10重命名开始屏幕图片的技巧
- 处理win10系统电脑分辨率的办法
- 系统专栏
深度XP系统
深度技术Win7系统
深度技术Win10系统
深度技术Win8系统
深度技术纯净版
深度技术专题
深度技术文章资讯
深度技术系统教程
一键重装系统
装机大师
装机助理
电脑系统教程
IT最新资讯
 深度技术Ghost Win10 X64位 电脑城装机版2017.03(完美激活)深度技术Ghost Win10 X64位 电脑城装机版2017.03(完美激活)
深度技术Ghost Win10 X64位 电脑城装机版2017.03(完美激活)深度技术Ghost Win10 X64位 电脑城装机版2017.03(完美激活) 深度技术Ghost Win10 64位稳定企业版2016.10(免激活)深度技术Ghost Win10 64位稳定企业版2016.10(免激活)
深度技术Ghost Win10 64位稳定企业版2016.10(免激活)深度技术Ghost Win10 64位稳定企业版2016.10(免激活) 深度技术Ghost Win10 X64 推荐专业版 v2021年04月(免激活)深度技术Ghost Win10 X64 推荐专业版 v2021年04月(免激活)
深度技术Ghost Win10 X64 推荐专业版 v2021年04月(免激活)深度技术Ghost Win10 X64 推荐专业版 v2021年04月(免激活) 深度技术 Ghost Win10 32位 国庆专业版 V2018.10月 (免激活)深度技术 Ghost Win10 32位 国庆专业版 V2018.10月 (免激活)
深度技术 Ghost Win10 32位 国庆专业版 V2018.10月 (免激活)深度技术 Ghost Win10 32位 国庆专业版 V2018.10月 (免激活) 深度技术Ghost Win10 x64位 优化装机版2017.11月(永久激活)深度技术Ghost Win10 x64位 优化装机版2017.11月(永久激活)
深度技术Ghost Win10 x64位 优化装机版2017.11月(永久激活)深度技术Ghost Win10 x64位 优化装机版2017.11月(永久激活)- 深度技术Ghost Win10x86 特别专业版 2019.07(绝对激活)深度技术Ghost Win10x86 特别专业版 2019.07(绝对激活)
 深度技术GHOST WIN7 32位 装机优化版V2018.03月(无需激活)深度技术GHOST WIN7 32位 装机优化版V2018.03月(无需激活)
深度技术GHOST WIN7 32位 装机优化版V2018.03月(无需激活)深度技术GHOST WIN7 32位 装机优化版V2018.03月(无需激活) 深度技术GHOST WIN7 X64 全新装机版V2018年08月(免激活)深度技术GHOST WIN7 X64 全新装机版V2018年08月(免激活)
深度技术GHOST WIN7 X64 全新装机版V2018年08月(免激活)深度技术GHOST WIN7 X64 全新装机版V2018年08月(免激活) 深度技术GHOST WIN7 x64 旗舰稳定版v2017年09月(自动激活)深度技术GHOST WIN7 x64 旗舰稳定版v2017年09月(自动激活)
深度技术GHOST WIN7 x64 旗舰稳定版v2017年09月(自动激活)深度技术GHOST WIN7 x64 旗舰稳定版v2017年09月(自动激活)- 深度技术GHOST WIN7 (64位) 热门旗舰版 2019年07月(绝对激活)深度技术GHOST WIN7 (64位) 热门旗舰版 2019年07月(绝对激活)
 深度技术GHOST WIN7 (64位) 官方装机版2017V08(绝对激活)深度技术GHOST WIN7 (64位) 官方装机版2017V08(绝对激活)
深度技术GHOST WIN7 (64位) 官方装机版2017V08(绝对激活)深度技术GHOST WIN7 (64位) 官方装机版2017V08(绝对激活) 深度技术Windows7 v2020.02 32位 老机装机版深度技术Windows7 v2020.02 32位 老机装机版
深度技术Windows7 v2020.02 32位 老机装机版深度技术Windows7 v2020.02 32位 老机装机版
- 系统安装教程
- win8.1系统文字显示乱码错乱的解决方法
- 自由天空W10专业版 10074任意更改开始菜单大小的方法
- win10电脑显示桌面图片不见了如何办?
- win10系统重装后不能上网的操作方法
- win10系统打印机中office document image writer不见了的解决办法
- xp系统没有摄像头的修复方案
- win10系统iE地址栏输入网址后总自动转到114页面的操作方法
- win8.1系统访问win8共享文件夹提示没有权限的解决方法
- win8.1系统桌面上禁止创建文件夹的解决方法
- win8.1系统修改UG8.0背景颜色的解决方法
- win8.1系统使用iE浏览器提示“浏览器cookie功能被禁用,请开启此功能
- win10系统设置谷歌浏览器打开特定网页的操作方法
- win10系统百度浏览器打开网页很慢的操作方法
- win8.1系统无法使用网银的解决方法
- win10系统玩骑马与砍杀提示runtime error错误的操作方法
