
深度技术系统
深度技术在中国大陆是使用率非常高的VIP修改版Windows操作系统,装机方便。通过先进的互联网多媒体通讯技术,服务工程师在被许可的情况下连接到用户电脑,远程接管用户电脑,解决用户使用电脑过程中产生的各种问题,包括:软件安装、系统优化、数据备份、查毒杀毒、 系统修复、系统重装等服务 !提供常用的9大类50余款应用软件的帮教下载、安装、升级、卸载等服务,实现用户电脑畅快使用。
Win7系统添加任务栏显示桌面图标的方法
发布时间:2014-05-16 18:09 作者:深度技术来源:www.shenduwin8.com
Win7系统默认情况下一般是没有显示桌面图标的,但是很多用户需要用到这个功能,如何添加呢?大家一起来看看是添加步骤吧!具体如下:
1. 打开开始菜单,然后选择运行选项,在运行中输入“Noetpad”命令后按回画,打开记事本。
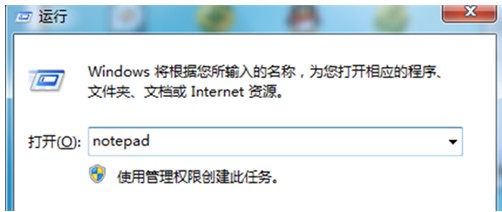
2. 在打开的记事本中输入如下命令:
[Shell]
Command=2
IconFile=explorer.exe,3
[Taskbar]
Command=ToggleDesktop
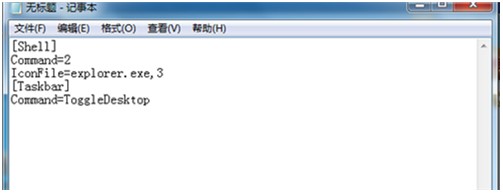
3. 输入之后将文件另存为c:\windows目录下,然后取名为showdesktop.exe,点击“保存”,如图所示:
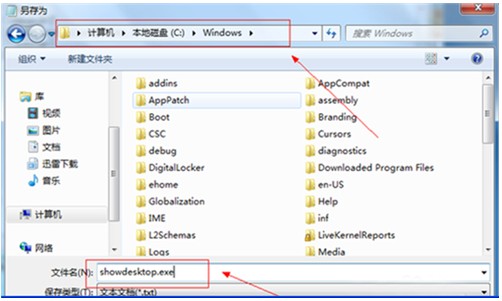
4. 到C:\windows目录中找到刚才保存的showdesktop.exe文件,将该文件拖动到任务栏中,如图所示:

5. 再次到C:\windows目录下,找到刚保存的文件,将showdesktop.exe文件的后缀改为scf,也就是Showdesktop.scf,改完之后,将拖到任务栏中showdesktop.exe右击选择属性,在打开的属性窗口中,更改目标这一栏的文件名,默认如图所示:
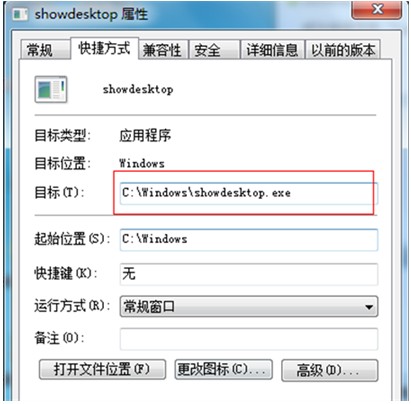
6. 我们将其修改为Scf的文件,修改完就可以使用显示桌面的功能了,如图所示:
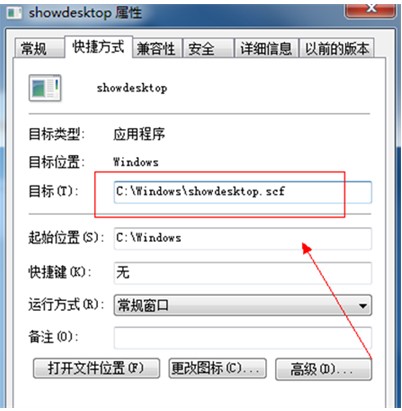
7. 修改完成之后单击确定按钮即可,这时候你再试一下,看显示桌面图标的功能是不是出来了,如图所示:

8. 如果修改完成之后,功能虽然生效,但还是显示原始图标的情况下,请注销一下电脑,显示桌面的图标就会变成正常的了。
1. 打开开始菜单,然后选择运行选项,在运行中输入“Noetpad”命令后按回画,打开记事本。
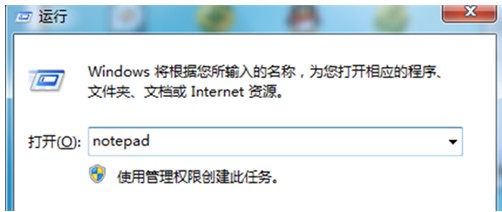
2. 在打开的记事本中输入如下命令:
[Shell]
Command=2
IconFile=explorer.exe,3
[Taskbar]
Command=ToggleDesktop
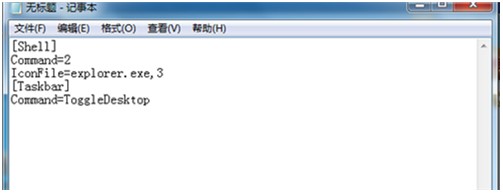
3. 输入之后将文件另存为c:\windows目录下,然后取名为showdesktop.exe,点击“保存”,如图所示:
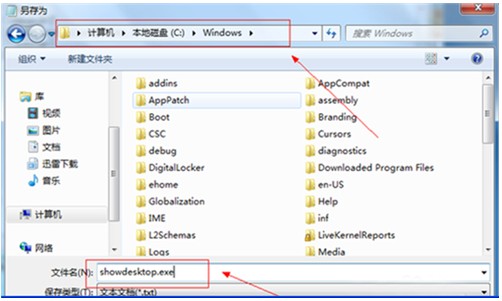
4. 到C:\windows目录中找到刚才保存的showdesktop.exe文件,将该文件拖动到任务栏中,如图所示:

5. 再次到C:\windows目录下,找到刚保存的文件,将showdesktop.exe文件的后缀改为scf,也就是Showdesktop.scf,改完之后,将拖到任务栏中showdesktop.exe右击选择属性,在打开的属性窗口中,更改目标这一栏的文件名,默认如图所示:
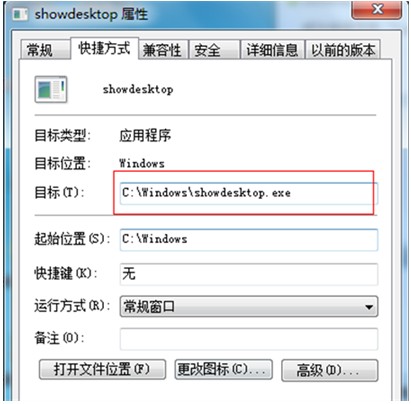
6. 我们将其修改为Scf的文件,修改完就可以使用显示桌面的功能了,如图所示:
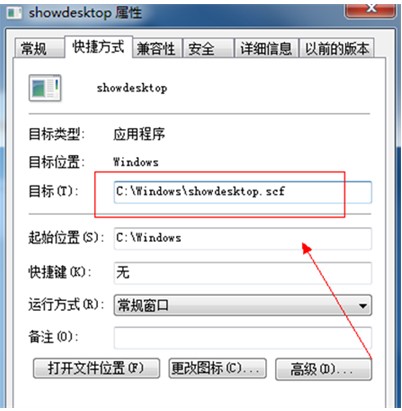
7. 修改完成之后单击确定按钮即可,这时候你再试一下,看显示桌面图标的功能是不是出来了,如图所示:

8. 如果修改完成之后,功能虽然生效,但还是显示原始图标的情况下,请注销一下电脑,显示桌面的图标就会变成正常的了。
- 相关推荐
- 系统专栏
深度XP系统
深度技术Win7系统
深度技术Win10系统
深度技术Win8系统
深度技术纯净版
深度技术专题
深度技术文章资讯
深度技术系统教程
一键重装系统
装机大师
装机助理
电脑系统教程
IT最新资讯
 深度技术Ghost Win10x86 快速专业版 v2020.01(自动激活)深度技术Ghost Win10x86 快速专业版 v2020.01(自动激活)
深度技术Ghost Win10x86 快速专业版 v2020.01(自动激活)深度技术Ghost Win10x86 快速专业版 v2020.01(自动激活) 深度技术Ghost Win10 64位稳定企业版2016.10(免激活)深度技术Ghost Win10 64位稳定企业版2016.10(免激活)
深度技术Ghost Win10 64位稳定企业版2016.10(免激活)深度技术Ghost Win10 64位稳定企业版2016.10(免激活) 深度技术Ghost Win10 X64位 超纯专业版 V2019年08月(自动激活)深度技术Ghost Win10 X64位 超纯专业版 V2019年08月(自动激活)
深度技术Ghost Win10 X64位 超纯专业版 V2019年08月(自动激活)深度技术Ghost Win10 X64位 超纯专业版 V2019年08月(自动激活) 深度技术Ghost Win10 x64(1809专业版)V2018.10(全网首发)深度技术Ghost Win10 x64(1809专业版)V2018.10(全网首发)
深度技术Ghost Win10 x64(1809专业版)V2018.10(全网首发)深度技术Ghost Win10 x64(1809专业版)V2018.10(全网首发) 深度技术Ghost Win10 (64位) 极速体验版2018.01月(激活版)深度技术Ghost Win10 (64位) 极速体验版2018.01月(激活版)
深度技术Ghost Win10 (64位) 极速体验版2018.01月(激活版)深度技术Ghost Win10 (64位) 极速体验版2018.01月(激活版) 深度技术Ghost Win10 (32位) 快速安装版v2018.03月(自动激活)深度技术Ghost Win10 (32位) 快速安装版v2018.03月(自动激活)
深度技术Ghost Win10 (32位) 快速安装版v2018.03月(自动激活)深度技术Ghost Win10 (32位) 快速安装版v2018.03月(自动激活)
 深度技术Win7 64位 优化中秋国庆版 2020.10深度技术Win7 64位 优化中秋国庆版 2020.10
深度技术Win7 64位 优化中秋国庆版 2020.10深度技术Win7 64位 优化中秋国庆版 2020.10 深度技术 Ghost Win7 Sp1 电脑城万能装机版 2014.11(32位)深度技术 Ghost Win7 Sp1 电脑城万能装机版 2014.11(32位)
深度技术 Ghost Win7 Sp1 电脑城万能装机版 2014.11(32位)深度技术 Ghost Win7 Sp1 电脑城万能装机版 2014.11(32位) 深度技术GHOST WIN7 X64位 家庭旗舰版 2021V06(无需激活)深度技术GHOST WIN7 X64位 家庭旗舰版 2021V06(无需激活)
深度技术GHOST WIN7 X64位 家庭旗舰版 2021V06(无需激活)深度技术GHOST WIN7 X64位 家庭旗舰版 2021V06(无需激活) 深度技术GHOST win7x86 快速旗舰版 v2020年01月(永久激活)深度技术GHOST win7x86 快速旗舰版 v2020年01月(永久激活)
深度技术GHOST win7x86 快速旗舰版 v2020年01月(永久激活)深度技术GHOST win7x86 快速旗舰版 v2020年01月(永久激活) 深度技术GHOST Win7 X32位优化装机版V2017年05月(免激活)深度技术GHOST Win7 X32位优化装机版V2017年05月(免激活)
深度技术GHOST Win7 X32位优化装机版V2017年05月(免激活)深度技术GHOST Win7 X32位优化装机版V2017年05月(免激活) 深度技术 Ghost Win7 Sp1 万能安全装机版 2013.07 制作深度技术 Ghost Win7 Sp1 万能安全装机版 2013.07 制作
深度技术 Ghost Win7 Sp1 万能安全装机版 2013.07 制作深度技术 Ghost Win7 Sp1 万能安全装机版 2013.07 制作
- 系统安装教程
- win10系统盘突然就满了的操作方法
- 适合任何win7版本的万能密钥 win7各版本激活码汇总
- 太平洋Win7系统如何让密码明文显示
- win10系统有线网络优先级设置的操作方法
- win10系统设置立体声混音效果的操作方法
- 谁动了我的电脑 记录魔法猪Win10系统详细登录时间
- win10电脑蓝屏问题错误代码0x000000f4的处理办法
- win10系统圣安地列斯进行联机游戏的操作方法
- win10系统右键本地磁盘新建菜单中只有文件夹选项的操作方法
- win8.1系统玩冒险岛08.19单机版输入账号密码后出现error38的解决方法
- win8.1系统安装后没有网卡驱动无法上网的解决方法
- Win10正式版系统下如何把指定文件夹锁定到任务栏上
- win10系统硬盘狂响的操作方法
- win8.1系统更新后提示“GeForce Experience遇到错误且必须关闭”的解
- W7系统自适应键盘功能无法使用的解决方法
